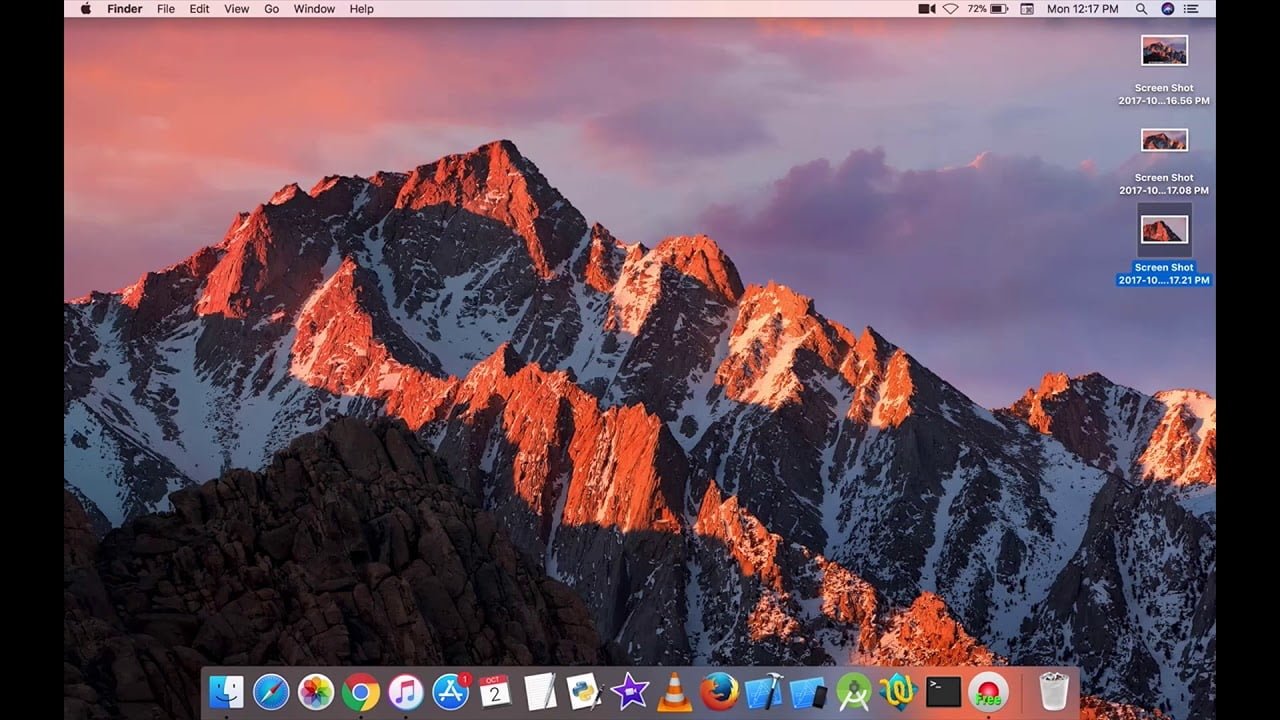If you are using Macbook and don’t know how to use Google Meet Grid View for Macbook. Spend 1 minute to read this post and you will have the solution.
Table of Contents
First, you need to install Chrome or Edge instead of Safari to use Google Meet Grid View. If you already installed, just skip this step
Install Chrome: https://www.google.com/intl/en-us/chrome/
Install Edge: https://www.microsoft.com/en-us/edge
Second, install Google Meet Grid View extension to enable Grid View mode on Google Meet
For Chrome: https://www.w3technic.com/tutorials/google-meets-grid-view-for-chrome-2020/
Step 1: Install an extension called: Grid View For Google Meet (new version 100% work)
How to install?
1. Go to https://chrome.google.com/webstore/detail/grid-view-for-google-meet/mbehpgfjageeapmbabpkdlcmdkggabal
2. Click Add to Chrome -> Then click “Add extension” to confirm
3. Wait for 2-5 seconds (depend on your internet connection)
Step 2: Go to any Google Meet calls (I think you should test it first)
1. Go to https://meet.google.com/
2. Now extension Grid View For Google Meet will add a new grid icon on your Google Meet page. Click that icon to enable grid view (re-click to disable)
You also can hover that icon to show more custom settings
Hope that’s helpful, any problem please comment down below to get help
Thanks for reading, please rate us 5* to support. Rate now
1. Install our extension to enable Google Meet Grid View
Click Get button to install
2. Done
Go to Google Meet calls you will see the new icon toggle. Click that button to active grid view on your Google Meet calls
The tutorial is made for Windows but I think it is the same!